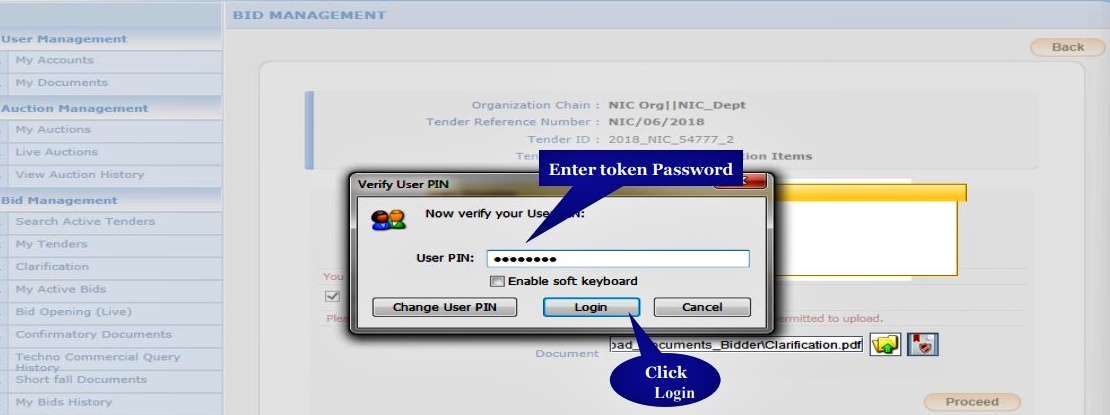Punjab E Proc – How To View Tenders Online And Participate in Auction
What is Punjab e proc? How to register and place bids online on the Punjab eprocure website? How to view tenders online? Find answers to all your questions about the Punjab e procurement process.
From Amritsar to Patiala, taking the process of publishing and submitting tenders online has made the Punjab government more transparent and accessible. It has curtailed corruption to a great degree and gives all tender applicants an equal standing for a project.
The eProcurement process is followed across organizations and departments in the state. While anyone can view available tenders on the website, applicants must create an account to apply for a tender.
Read: PSPCL Online Bill Payment – FAQs On Punjab Electricity Bill Payment
The A TO Z Of Punjab E Proc
The process is more-or-less the same across the country but you may still have a few questions – How does one register an account on the Punjab e proc website? How can you see the tenders available on the Punjab eprocure website? How to participate in eprocurement of Punjab auctions? And so on.
To make it easier for you, we’ve listed the top 12 frequently asked questions on Punjab e proc.
Read: Punjab Ration Card: Apply For Smart Ration Card Online (thecurrentindia.com)
Which is the official Punjab eprocurement website?
The official Punjab eprocurement website is https://eproc.Punjab.gov.in/nicgep/app
What services does the Punjab eprocurement portal offer?
The Punjab eprocurement portal is a platform for government agencies, departments, boards and corporations to publish tenders and for tenderers to view, download and submit tenders for the same. All tender documents, timelines and corrigendum are available on the site.
How to register an account on the Punjab e proc website?
There are 2 parts of account registration on the Punjab e proc website.
Part 1: Account creation
Step 1: Visit the official Punjab e proc website
Step 2: Click on Online Bidder Enrollment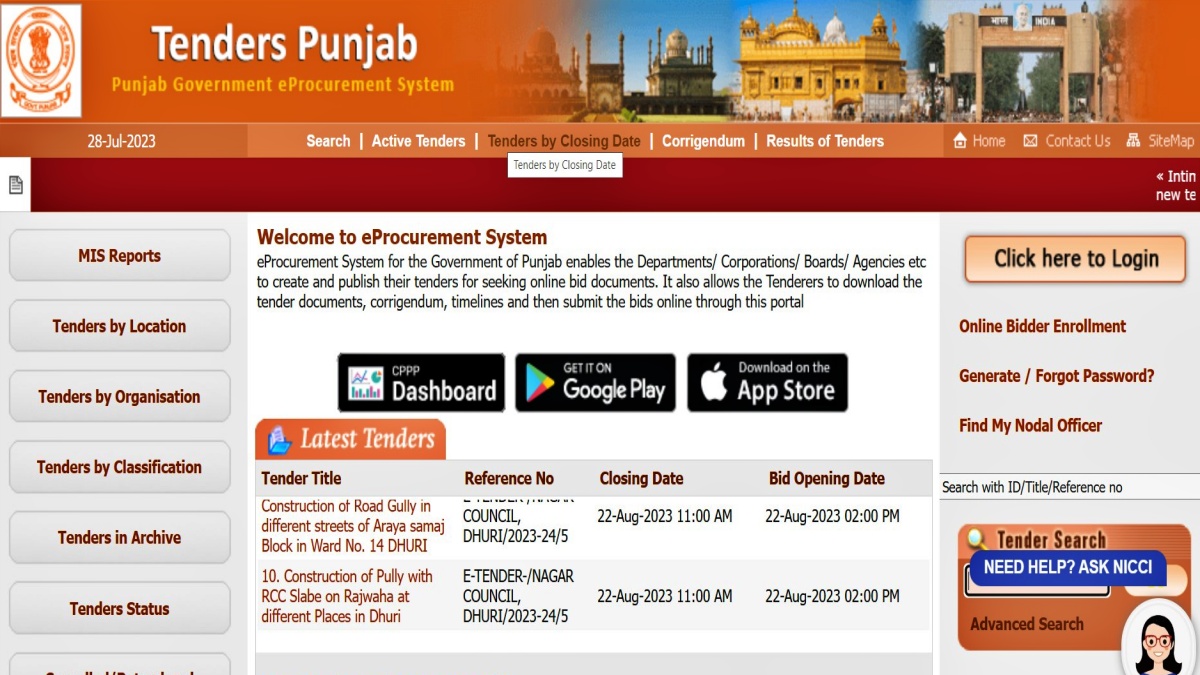
Step 3: Enter all the required details on the form and click on the submit button.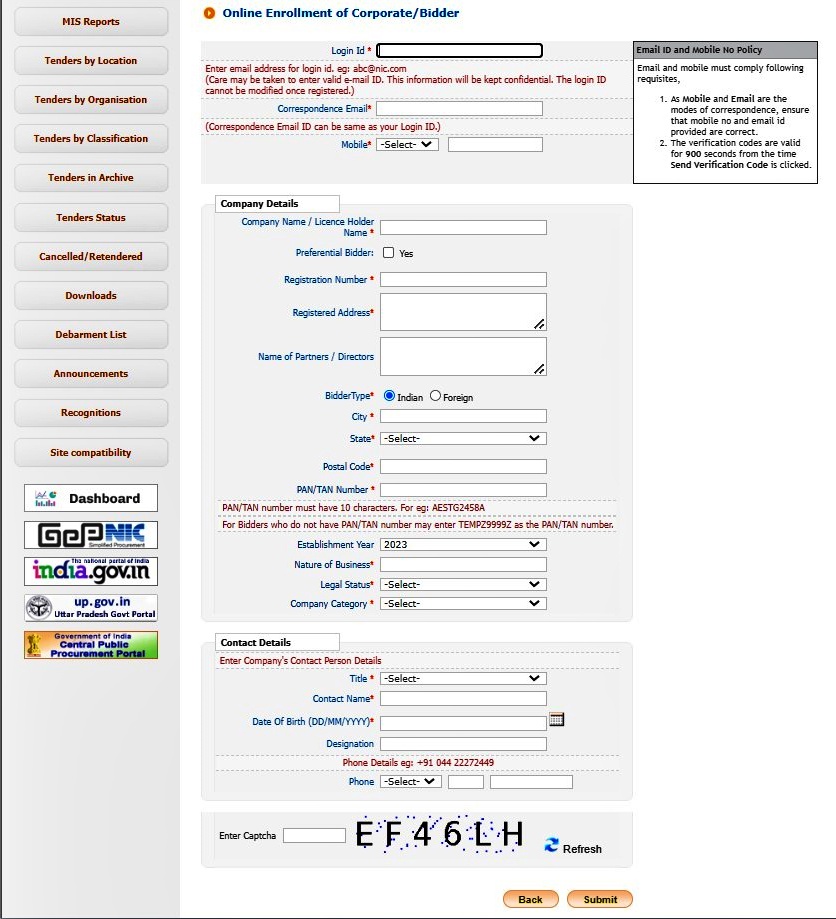
You may be asked to verify the email and phone number with an OTP.
Part 2: DSC Registration. Before starting, make sure the relevant drivers for the DSC smart card/ USB token have been installed.
Step 1: Visit the Punjab e proc website and log in using your registered IS and password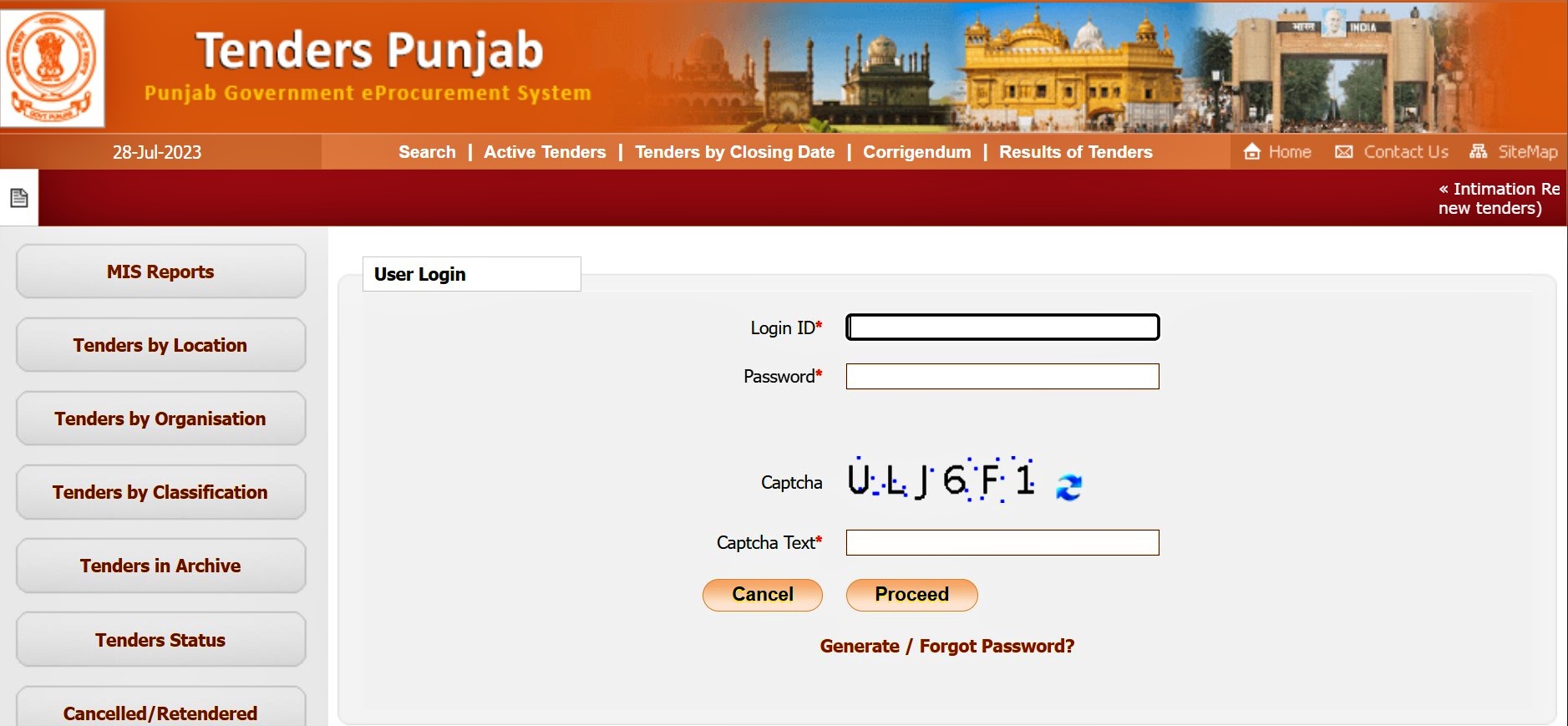
Step 2: Insert the DSC smartcard/ USB token and click on the Signing certificate icon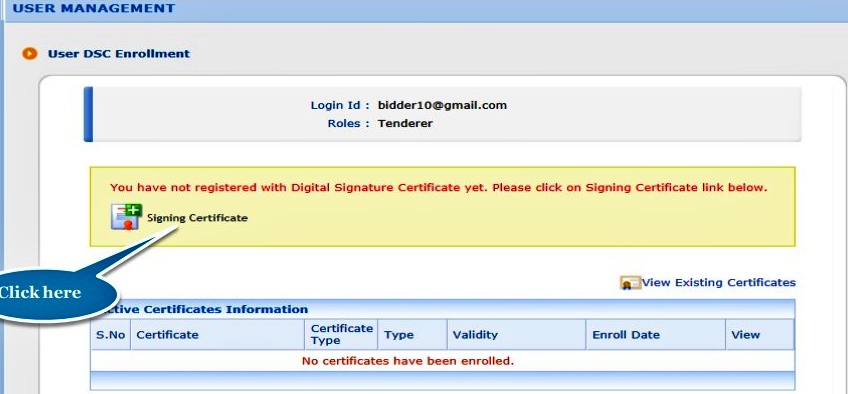
Step 3: Select the DSC certificate name and click on the OK button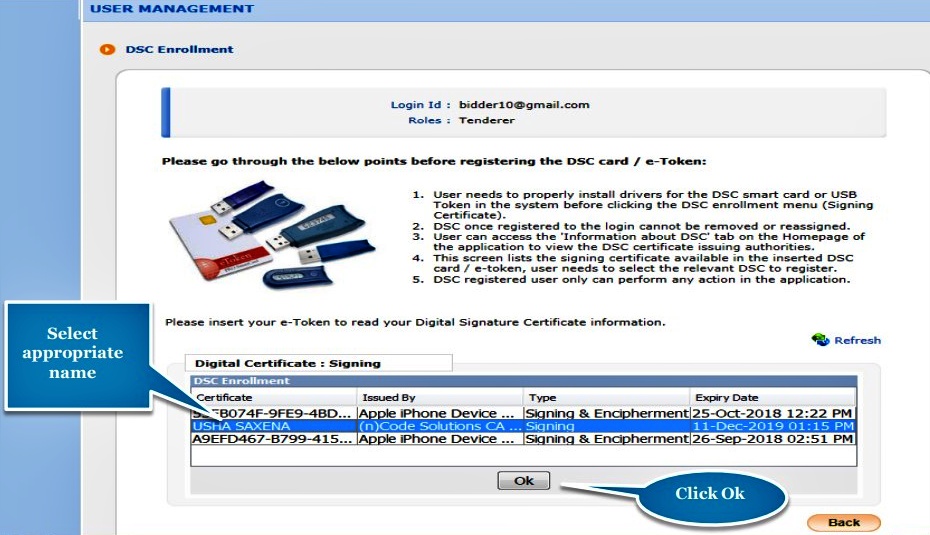
You will see a message stating that you have been enrolled successfully. Click on the next button to progress with registration.
Step 4: Enter your GST details.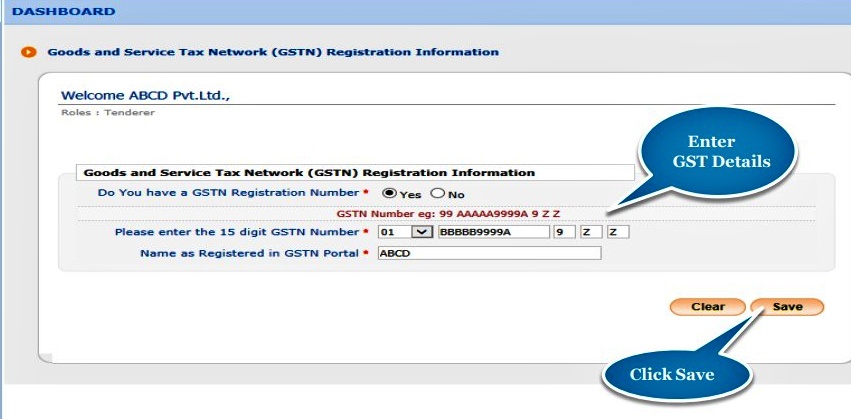
Can you edit your Punjab eproc profile?
Yes, you can edit your Punjab eproc profile.
Step 1: Login into the Punjab eproc website and go to the user dashboard.
Step 2: Click on Edit Profile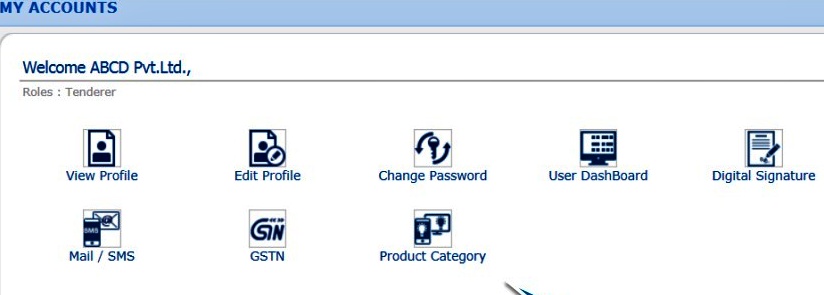
Step 3: Edit details as required and click on the submit button to confirm.
What are the Punjab procurement rules for account passwords?
According to the Punjab procurement rules, a password must have 8 to 32 characters including an uppercase and lower-case English alphabet, number and special character.
What are the prerequisites for DSC registration on the Punjab eprocurement website?
To register on the Punjab eprocurement website and participate in the eTendering process, you will a registered class 3 DSC certificate. This must be procured at least 24 hours before registration on the website.
How can you see the tenders available on the Punjab eprocure website?
Visitors can see details of tenders available on the Punjab eprocure website without logging in. There are three ways to filter and view relevant tenders. The filters are listed on the left menu on the home page.
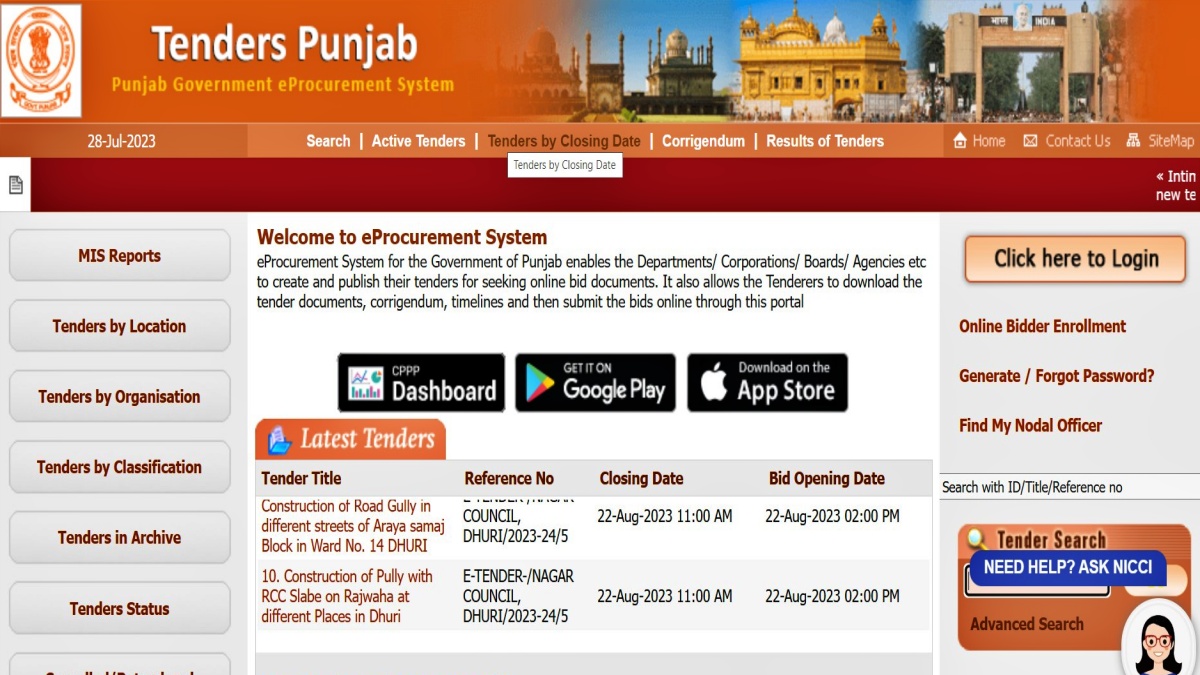
View tenders by location
Step 1: Open https://eproc.Punjab.gov.in/ and click on the Tenders by Location button
Step 2: Enter the location and the captcha code. Click on the Submit button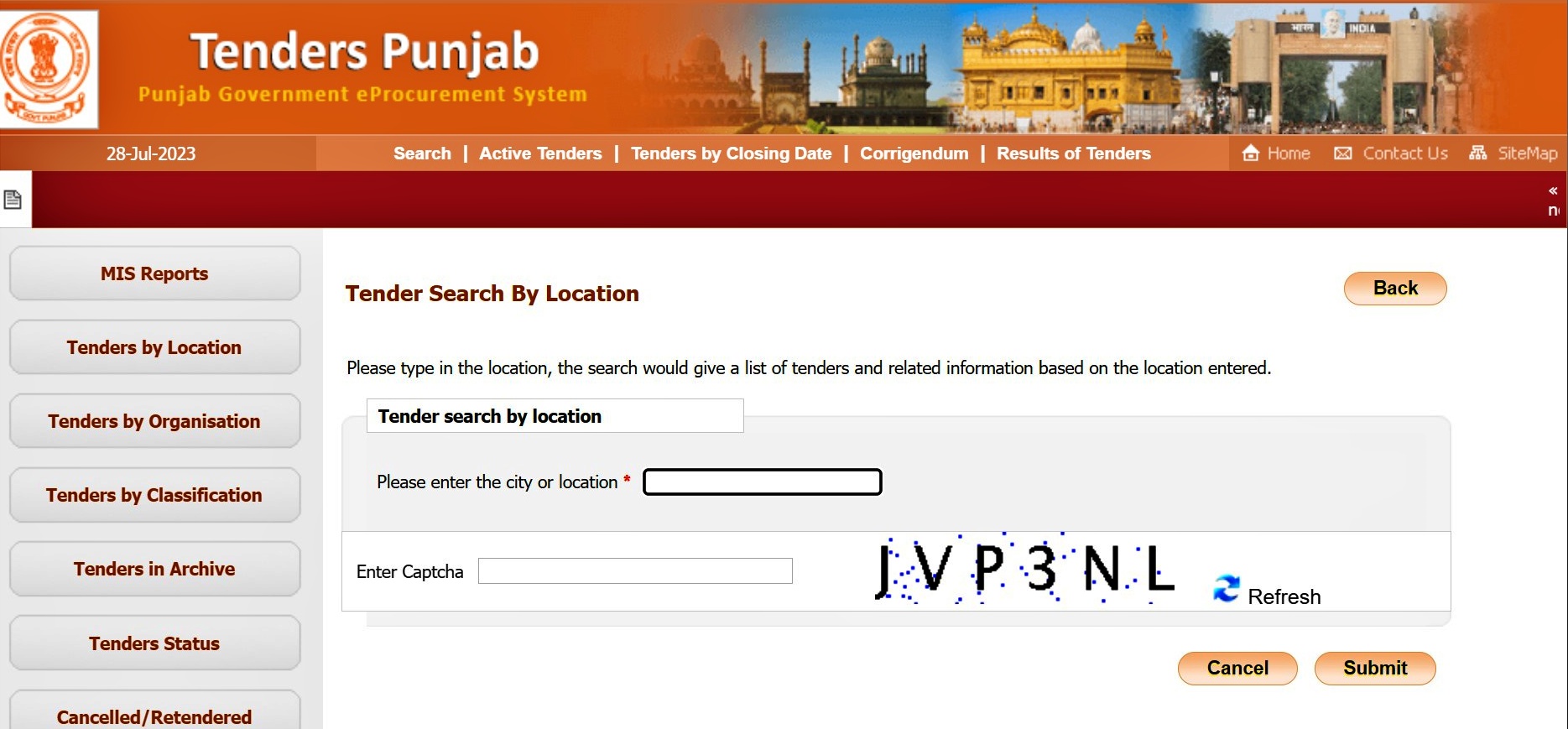
View tenders by organization
Step 1: Open https://eproc.Punjab.gov.in/ and click on Tenders by Organization
Step 2: Choose a tender category, tender expiry and product category from the drop-down menus, enter the captcha code and click on the Search button OR browse through the list of organizations and click on the tender count to view relevant tenders.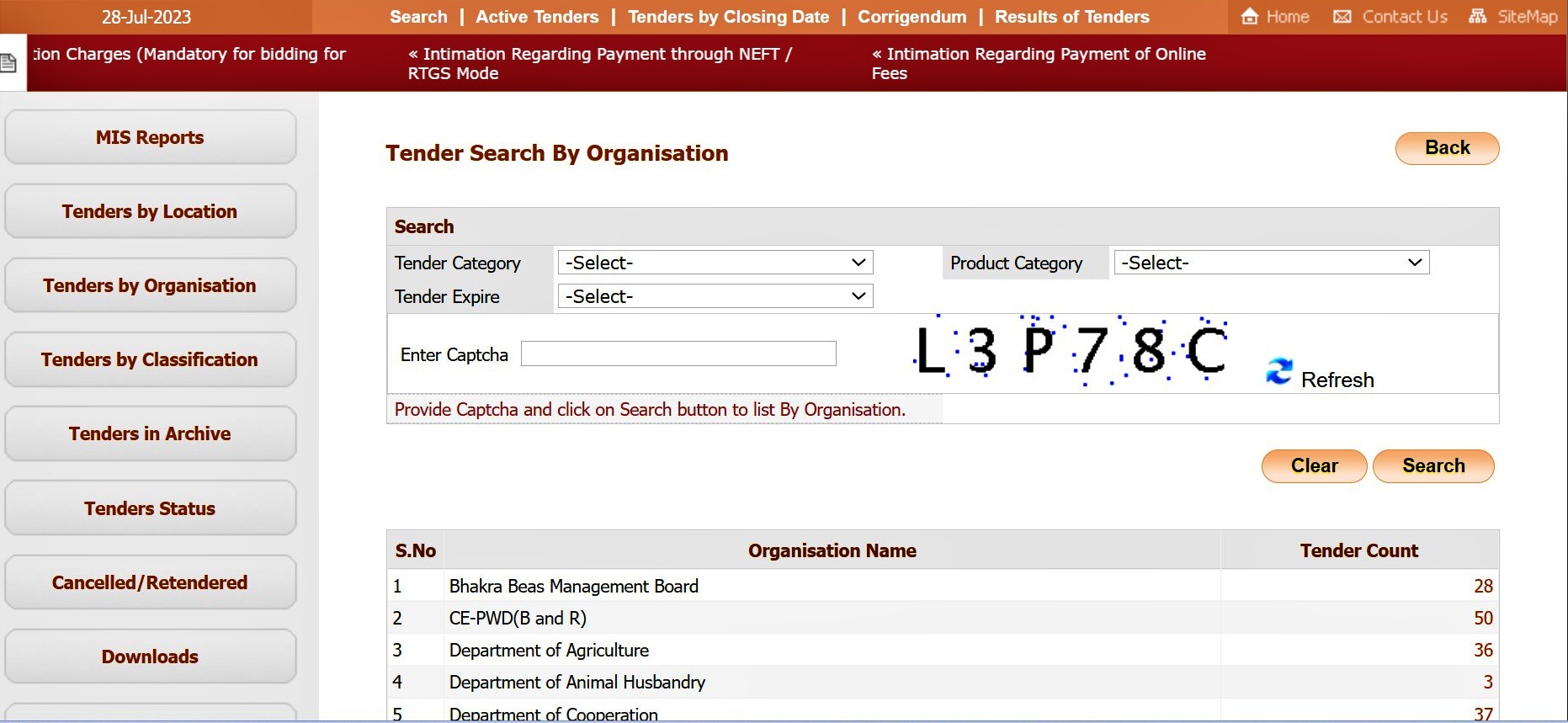
View tenders by classification
Step 1: Open https://eproc.Punjab.gov.in/ and click on the button for Tenders by Classification
Step 2: Select the tender classification from the drop-down menu and enter the Captcha code. Click on the submit button to generate a list of relevant tenders.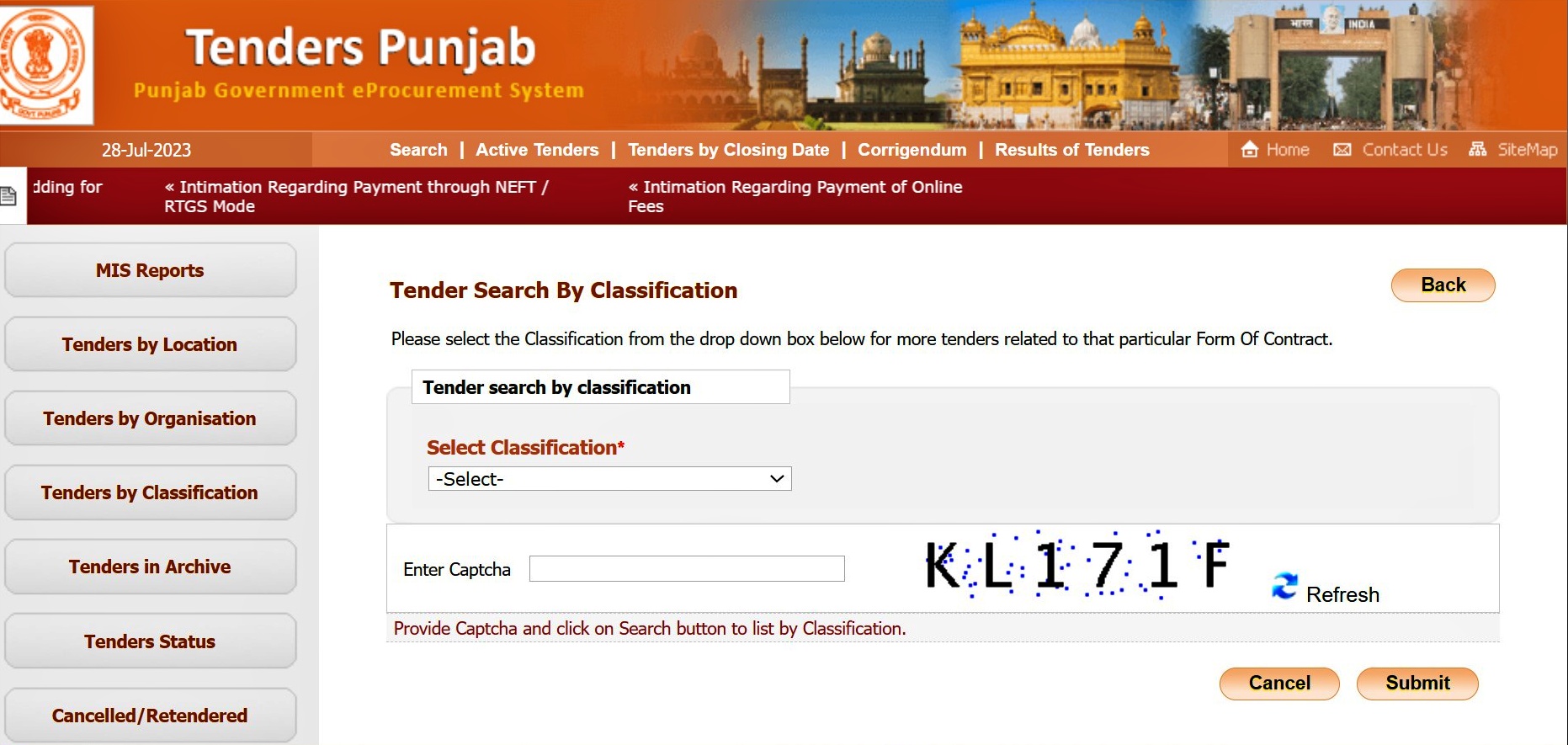
Irrespective of the filter chosen, a list of available tenders for the location will be generated. Click on the link provided in the Title and Ref.No./Tender ID column to see more details of the selected tender.
How to get mail alerts for the latest tenders in Punjab?
Registered users can get mail alerts for the latest tenders in Punjab in selected categories.
Step 1: Log in to the Punjab eprocurement website.
Step 2: Click on Product Category from the user dashboard.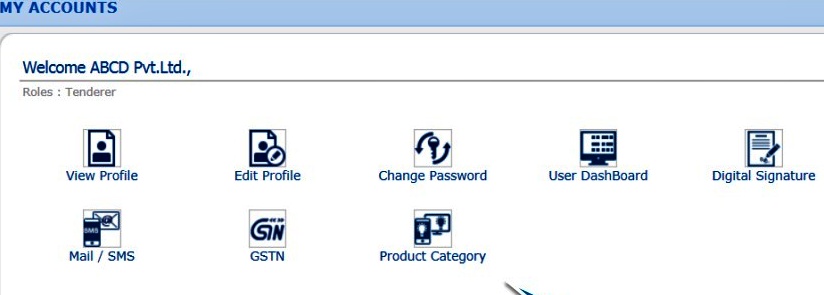
Step 3: Select relevant product categories and click on the Submit button.
You can view saved categories by clicking on “View My Product Categories”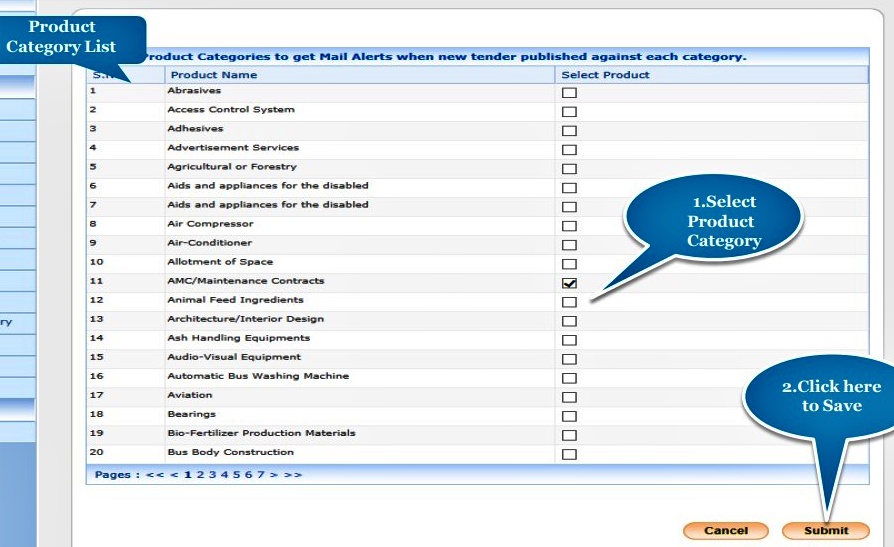
How to participate in eprocurement of Punjab auctions?
All bidders approved by the organization/ department and techno–commercially qualified are generally eligible to participate in eprocurement of Punjab auctions. Participation is voluntary and there are no participation fees. Here’s how you can participate:
Step 1: Log in to the Punjab eprocurement website.
Step 2: Click on My Auctions to view all auctions you are eligible to bid in
Step 3: Click on Live Auctions and then click on the View button
Step 4: To participate, click on the Hammer icon.
You will see the start price, decremental (or incremental) price and current price against the lot.
Step 5: In case of a Forward Auction, enter your bid in multiples of the incremental value but make sure that it is less than the Max Seal % value. In the case of a Reverse Auction, enter the bid in multiples of decremental value making sure that the bis is less than the Max Seal % value. All bids must be submitted in Indian rupees.
Step 6: Click on the Sign icon to digitally sign the bid. Click on the submit button.
How can you upload documents for eprocurement Punjab tender?
Each registered user can store documents up to 10 MB on the eprocurement Punjab tender portal. Here’s how:
Step 1: Login into the Punjab eprocurement website with your ID and password.
Step 2: Authenticate your DSC certificate by clicking on the Login button and entering the token password.
Step 3: Click on My Documents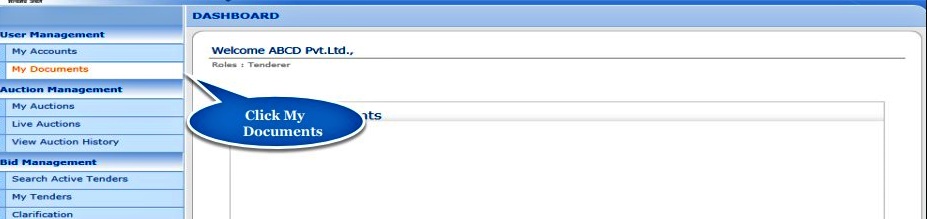
Step 4: Click on the file icon for the document to be uploaded.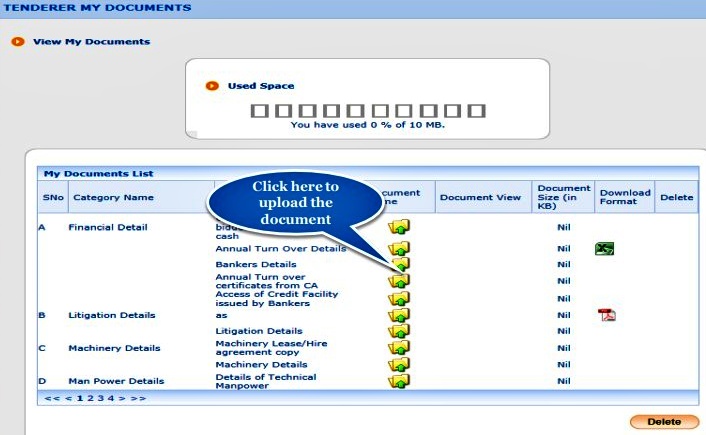
Step 5: Browse through files on your computer, select the relevant document and click the Open button.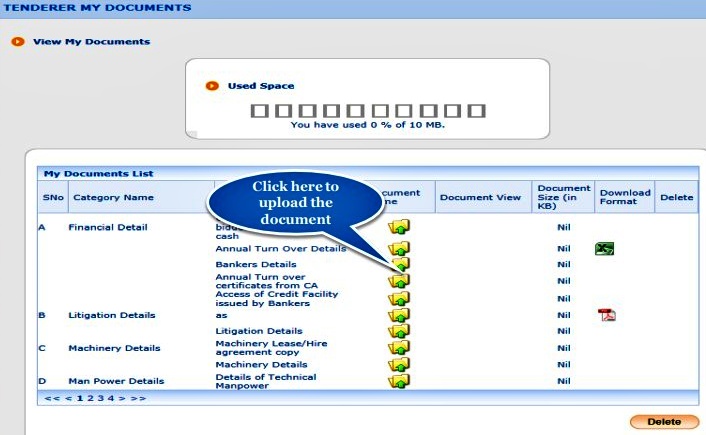
Step 6: Click on the Sign icon and then click the Save button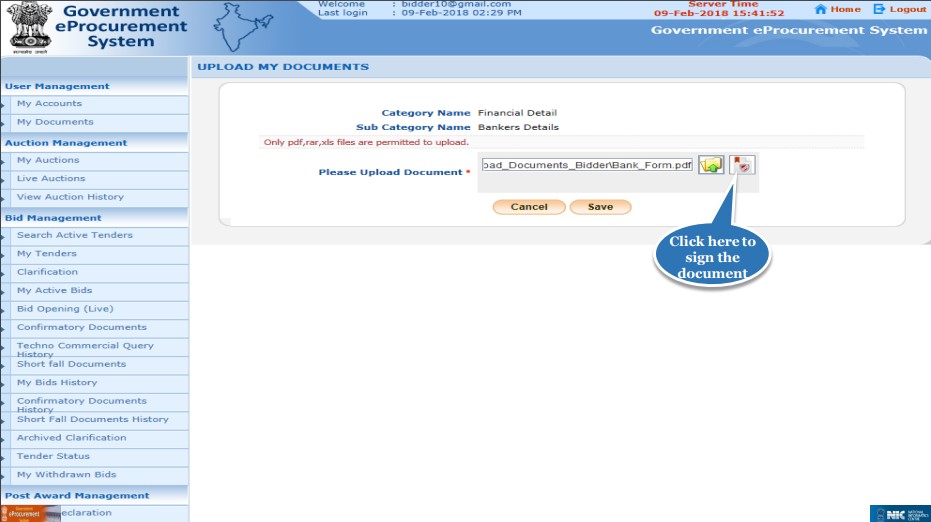
How to submit a single cover bid for eprocurement Punjab tenders?
Before starting the bid submission process make sure all documents are scanned at 75-100DPI and your system has a working antivirus program.
The steps to submit a single cover bid for eprocurement Punjab tenders are:
Step 1: Enter your ID and password to log in to the eprocurement Punjab website.
Step 2: Authenticate your DSC card/ token by entering the DSC password
Step 3: Open the tender you want to apply for, scroll down the tender details page and click on Proceed for Bid Submission.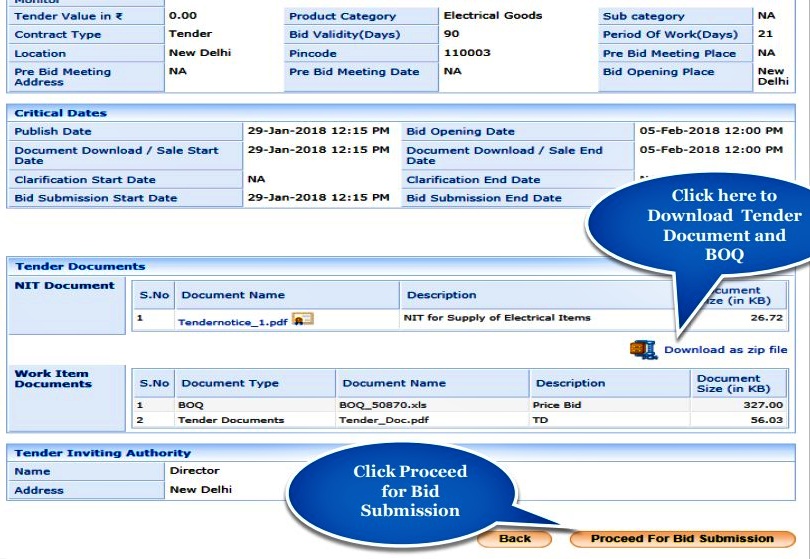
Step 4: Check the ‘I agree’ box for the eTender portal user agreement and click the next button.
Step 5: Check your details and click on the next button.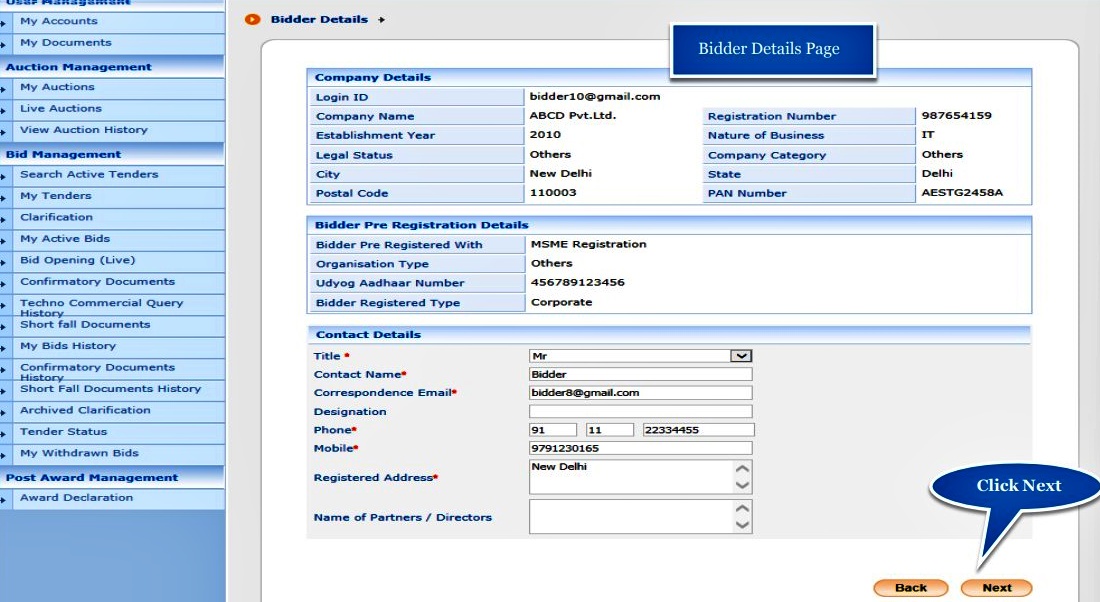
Step 6: Select the ‘Yes’ or ‘No’ button depending on whether you are eligible for EMD exemption or not and click on the Next button.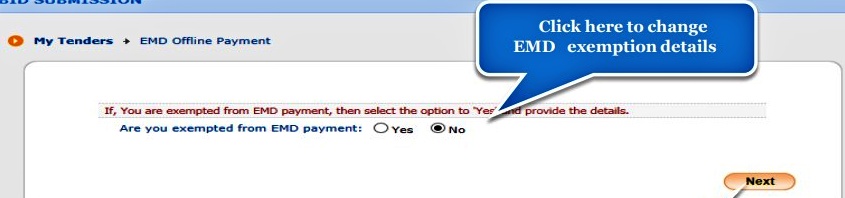
Step 7: Click on the icon to enter General Technical (GTE) details. Select Yes/ No for your particulars and click on the Save button.
Step 8: A message stating GTE data compliance will be shown. Click on the Next button
Step 9: Click the Pay Offline button to pay EMD fees. Confirm the amount to be paid is correct and click the confirm to pay button. Enter the EMD payment details as applicable and click on the Save button. Once the EMD fee details are displayed in the records, click on the Next button.
Step 10: Click on the Encrypt and Upload button.
Step 11: Click on the icon to upload bid documents.
Step 12: Click on the file icon under the Browse column to find and upload bid documents as listed in the left column. Once all the documents are uploaded, click the Sign & Upload button.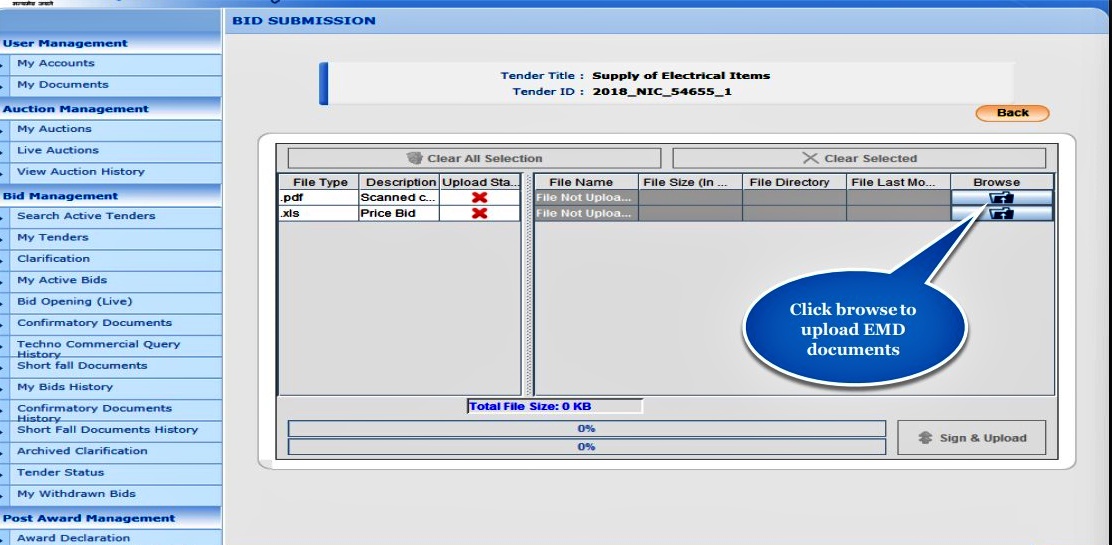
Step 13: Enter your DSC password and click the Login button. Click the Ok button.
Step 14: Confirm the EMD fee details and the uploaded documents. Once you are satisfied, click the Freeze Bid button.
How to submit queries for clarification on the eprocurement Punjab portal?
If you have a query about tenders on the eprocurement Punjab portal, here’s what you need to do:
Step 1: Enter your ID and password to log in to the Punjab eprocurement portal.
Step 2: Find the relevant tender and mark it as a favourite.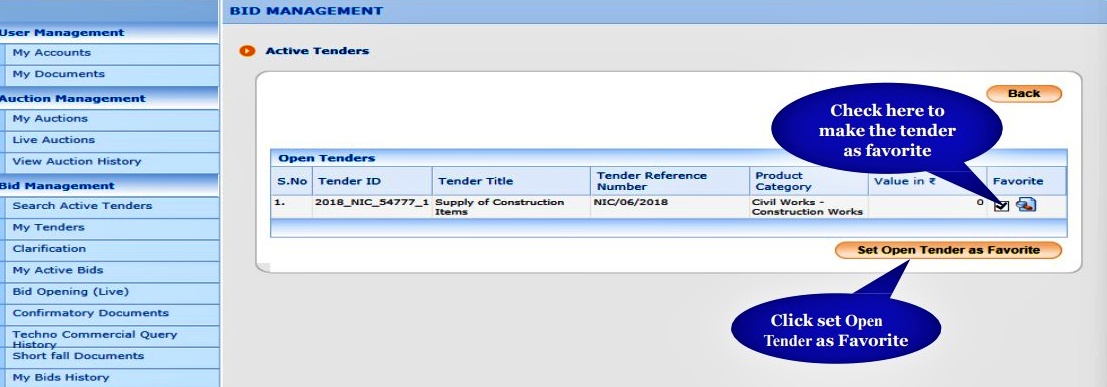
Step 3: Click on ‘Clarification’ in the left menu
Step 4: Click the magnifying glass icon in the view column of the listed clarification tenders.
Step 5: Click on the ‘Click Here to Post Clarification’ text.
Step 6: Type your query. Relevant documents may be attached if required.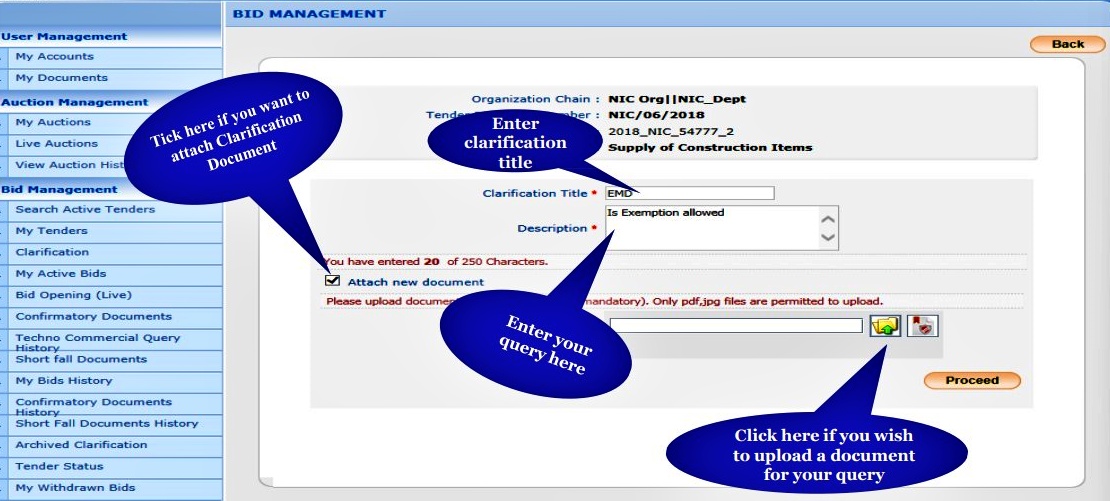
Step 7: Enter the DSC password to digitally sign your query. Once done, click on the Proceed button. Click on the Send For Clarification button.